WordPressを勉強し始めると必ずと言っていいほど出てくる言葉、それはプラグイン!
なんとなくその言葉を知って、自分も便利なプラグインを使ってみよう~なんて思って調べ始めると、おすすめプラグインの紹介はたくさん出るのに意外と導入のインストール方法が省略されていて困った経験のある方はいらっしゃいませんか?(私です)
今回この記事では初心者の方が最初にぶち当たる壁、【プラグインのインストール方法と有効化】について紹介します。
WordPressのプラグインって何?
そもそも【プラグイン】って一体何?という話ですよね。
WordPressはとても高機能なソフトウェアですが、それ自体はすごくシンプルな作りになっています。そのシンプルなWordPressに足りない機能を追加したりより便利に拡張できるのがプラグインの役割なんです。
例えばお問い合わせフォームだったり、サイトマップや目次の自動作成機能だったりと、プラグインを使えば標準では搭載されていないプログラムを簡単に作成することが可能です。
このプラグインこそがWordPress最大の特徴と言えるでしょう。
プラグインの入手方法
では実際にプラグインはどのように入手して、どう使っていくのか見ていきます。

プラグインには公式のものと非公式のものがあります。
WordPressプラグインディレクトリに登録されているものを一般的に公式プラグインと呼んでいます。
基本的にはここに登録されているプラグインを利用するのがおすすめです。プラグインディレクトリに登録されているものはWordPressの公式サイトによって安全性が確認されているプラグインなので安心して使えますね。
それ以外にも個人サイトなどで有償で販売されているプラグインもあります。これを非公式プラグインと呼んでいます。しかしこうした非公式のプラグインは公式に安全性は認められていないので使用する場合は注意しましょう。
プラグインの利用手順
プラグインを利用するには、プラグインをインストールして有効化させます。一見難しそうに感じますが、やり方自体はとても簡単です。順に見ていきましょう。
プラグインのインストールと有効化をするには
プラグインのインストールと有効化は、主に2つの方法があります。
- WordPressの管理画面から検索してインストールする
- 管理画面でzipファイルをアップロードする
次の項目から1つずつ説明します。
WordPressの管理画面から検索してインストールする
一番簡単な方法です。前述の公式プラグインは管理画面から検索してインストールできるので便利です。
管理画面から【プラグイン】→【新規追加】を選択します。
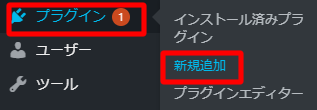
欲しいプラグインが決まっている場合は右上の検索欄にプラグイン名を入力します。
特に決めていないけど何かしらプラグインを探している方は【人気】や【おすすめ】も見てみましょう。
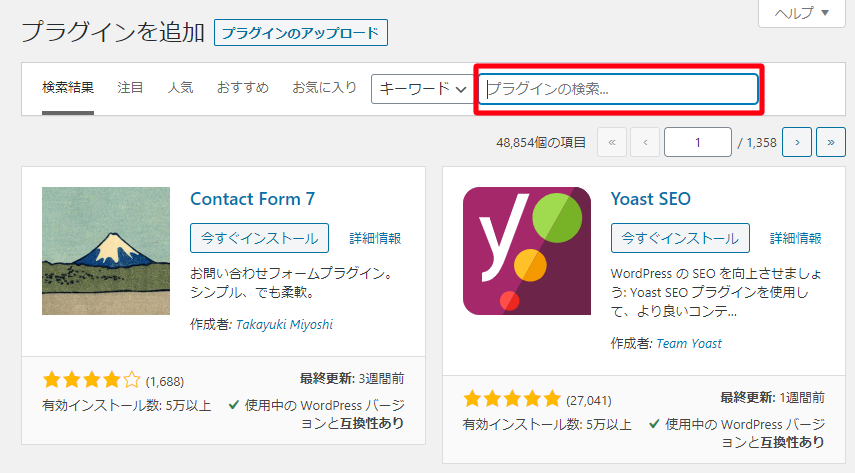
今回はPS Auto Sitemapというプラグインをインストールしたいので【PS Auto Sitemap】と入れてみます。すると該当するプラグインがいくつか表示されるので目的のプラグインの【今すぐインストール】をクリックします。
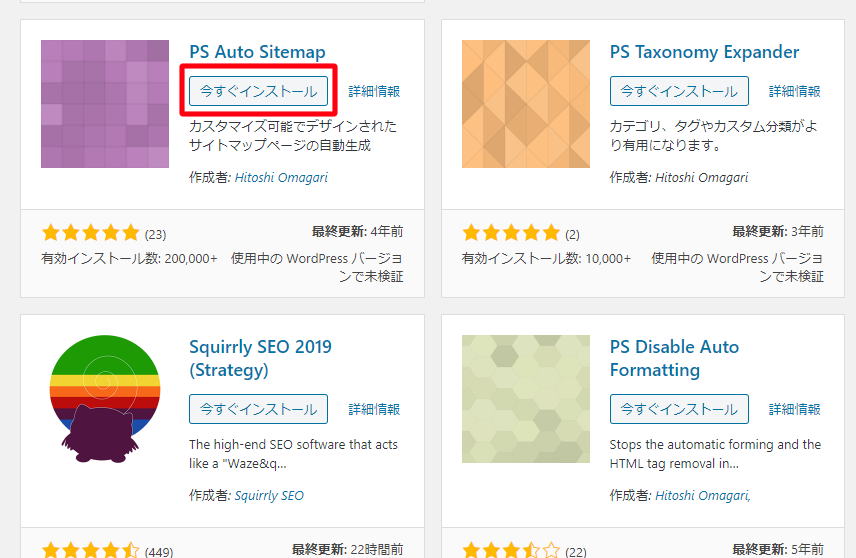
すぐにインストールが開始され、【今すぐインストール】が【有効化】に変化します。この【有効化】をクリックしないとプラグインをインストールを終えても使用することはできないので必ず有効化させましょう。
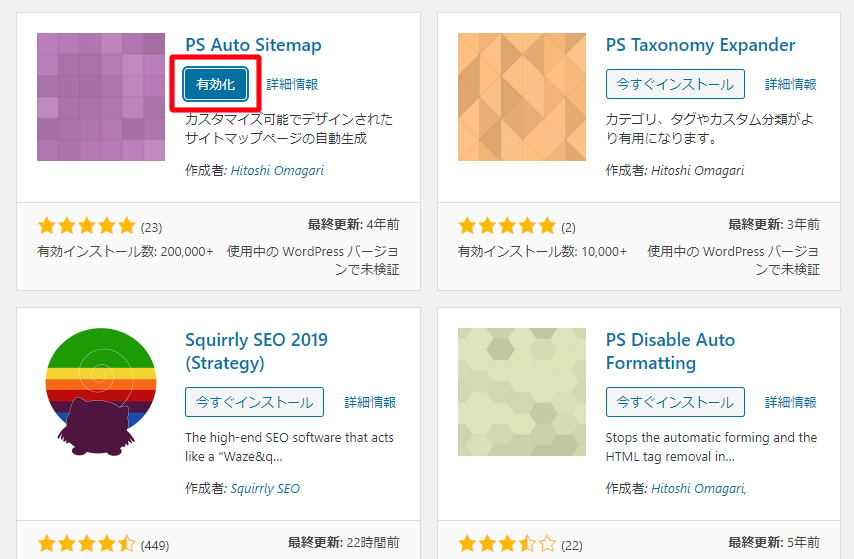
有効化させる方法は他にもあります。管理画面のメニューから【プラグイン】→【インストール済みプラグイン】を選択。
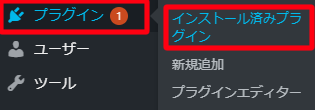
インストールしたプラグインが一覧表示されています。使用したいプラグインの【有効化】というリンクをクリックして下さい。【有効化】が【停止】に変われば晴れて有効化完了です!お疲れ様でした!
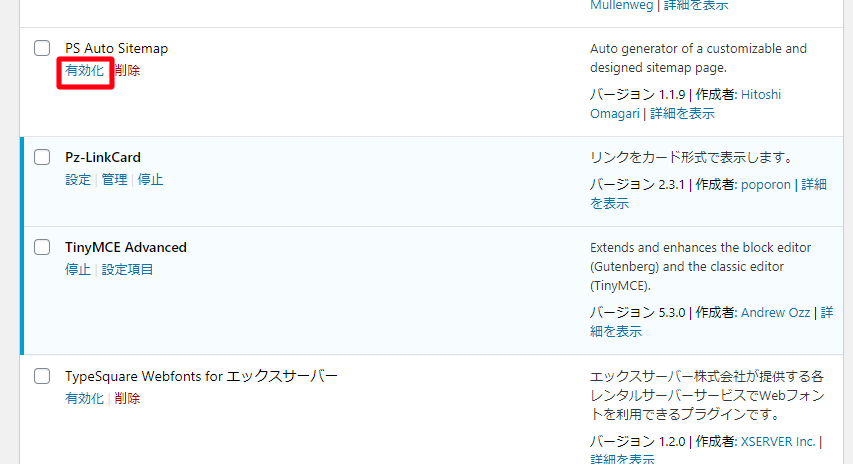
管理画面でzipファイルをアップロードする
次はZIP形式で配布されているプラグインのインストール方法です。インターネットで公開されているプラグインのファイルを取得した場合は手動でプラグインをインストールする必要があります。
前述の通り管理画面のメニューから【プラグイン】→【新規追加】と進みます。画面左上に【プラグインのアップロード】があるのでクリックします。
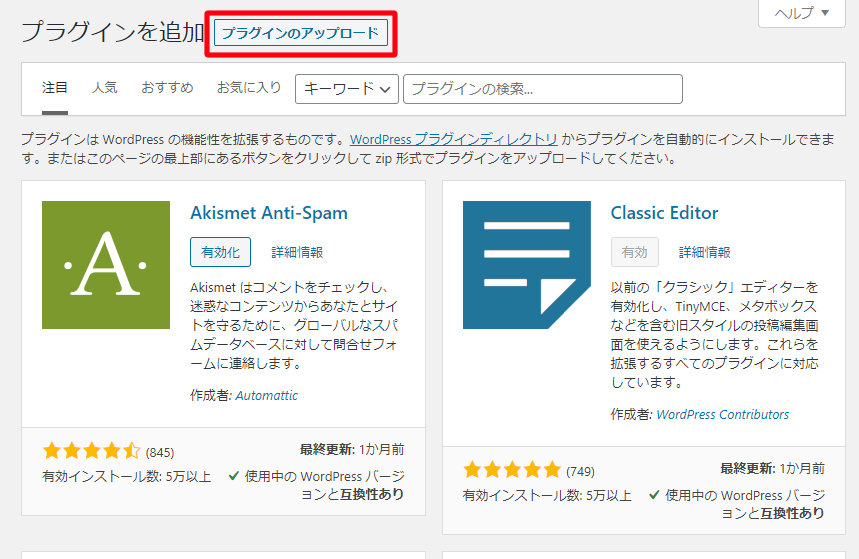
【ファイルを選択】をクリックするとファイル選択ダイアログが表示されます。事前にダウンロードして入手したプラグインファイルを選択しましょう。
ファイルが選択されると【今すぐインストール】が選択できるようになります。クリックしてインストールを完了させます。
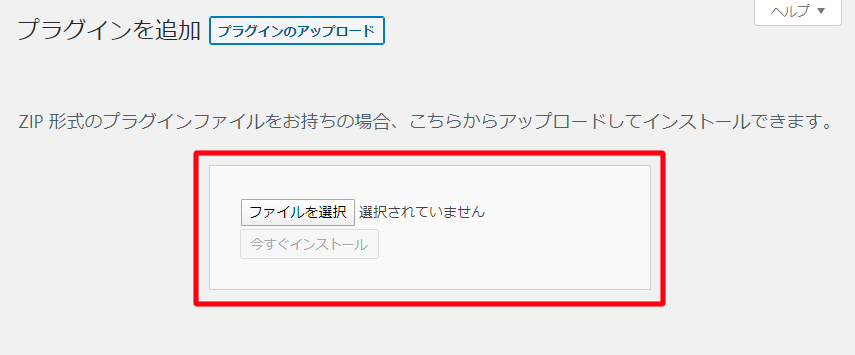
プラグインを停止したい、削除するには?
有効化したプラグインはいつでも利用停止、削除が可能です。
管理画面の【プラグイン】→【インストール済みプラグイン】で一覧を表示させます。
有効化しているプラグインは背景が水色になっていることが分かると思います。利用を停止したいプラグインの【停止】というリンクをクリックして下さい。
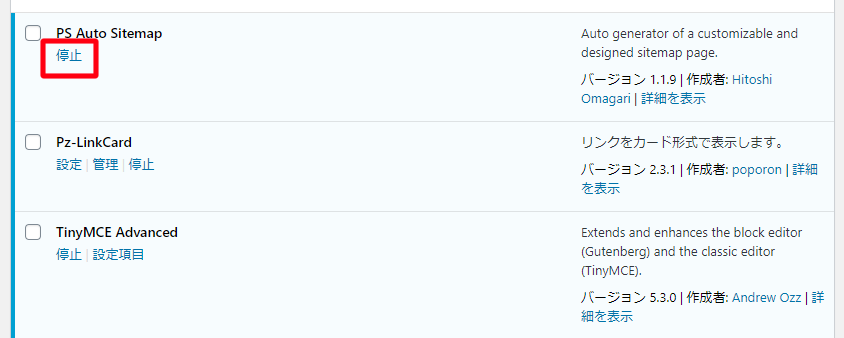
【停止】をクリックすると水色だった背景が白に変わります。これで利用停止になります。
プラグインを停止させると隣に【削除】というリンクが表示されるようになるので、アンインストールしたい場合はこちらもクリックして下さい。
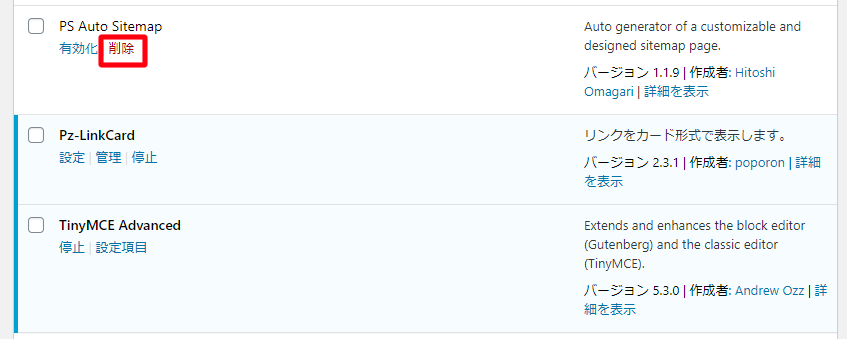
有効化させているプラグインは、一度停止しないと削除することはできません。
最後に
今回はWordPressプラグインのインストール方法と有効化、停止と削除の方法を紹介しました。
プラグインはインストールも削除もすぐにできるので、気になったプラグインがあればどんどん試してみて下さい!
ただし、プラグインは導入し過ぎるとサイトの表示速度が低下する場合があります。使わないと決めたプラグインは定期的に削除してサイトの軽量化だけはお忘れなく!















