ブログ記事を書く際、地味に時間がかかるアイキャッチとサムネイルの作成。
無料の写真素材サイトから写真をダウンロード→使い慣れた画像編集ソフトで加工と文字入れ→WordPressの管理画面でアップロード、という手順をとっている方、多いのではないでしょうか。私もそうしています。
が、凝ったものじゃなくていいからもう少し短時間で作成する方法があれば――――と思い調べたところ、【Featured Image Generator】という大変便利なプラグインを知りましたのでご紹介します。
アイキャッチ画像とは
アイキャッチ画像は記事の一番最初に表示されたり、記事一覧に出てくる小さなサムネイルとして表示される画像のことです。
アイキャッチ画像を設定すると記事の内容を一瞬で把握してもらえたり、記事に興味をもってもらえるというメリットがあります。ただ文章を並べるよりも相手を引きつける力があるんですね!
Featured Image Generatorとは
【Featured Image Generator】はWordPressで使える便利なプラグインです。
アイキャッチ作成に必要な工程である画像選び、文字入れ、加工をWordPress管理画面内だけでできちゃうという優れもの。これを使えば無駄な工程が省けて時間短縮になりますよ!
こんな方におすすめ!
- なるべく無料で使いたい人
- 作業に手間をかけたくない人
- 使い慣れた画像編集ソフトを持っていない人
- 初心者でまずは簡単にアイキャッチ画像を作ってみたい人
逆に、凝った画像を作りたい方やすでに慣れている方には正直微妙かもしれません。
無料版にはテキストの配置方法が単調なものしかなく、加工も簡単にしかできないので物足りなさを感じました。
実際に作成してみよう
それではアイキャッチを実際に作ってみましょう。手順はとっても簡単です。
最初にWordPressの管理画面を開いて、Featured Image Generatorをインストールしましょう。
インストールが完了したら必ずプラグインを【有効化】させて下さいね。インストールと有効化のやり方については下の記事からどうぞ。

WordPressの投稿画面を開くと、右下に【Featured Image Generator】という項目があるのでクリックします。
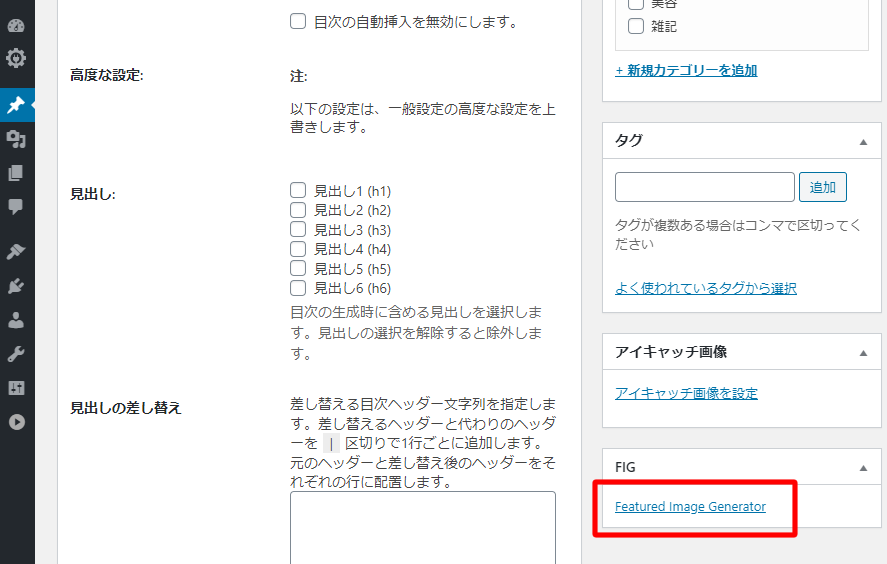
次にこんな画面が出てきます。これがFeatured Image Generatorの最初の画面です。
タブが3つありますが、【Unsplash】タブが選択されていることを確認して下さい。
左上の【Enter Keyword】という欄に、欲しい画像のキーワードを入力して検索結果を表示させます。
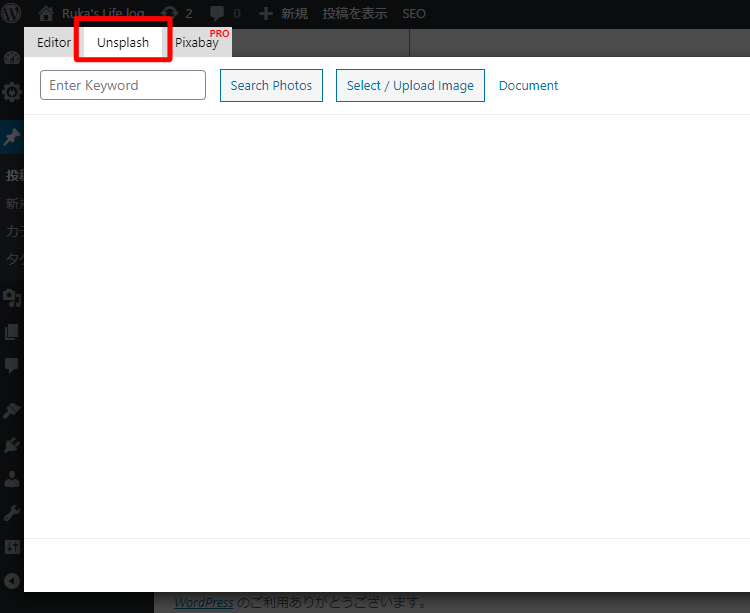
表示されたら気に入った画像を1枚選択して下さい。日本語で検索するより英単語で検索した方がたくさんHITします。
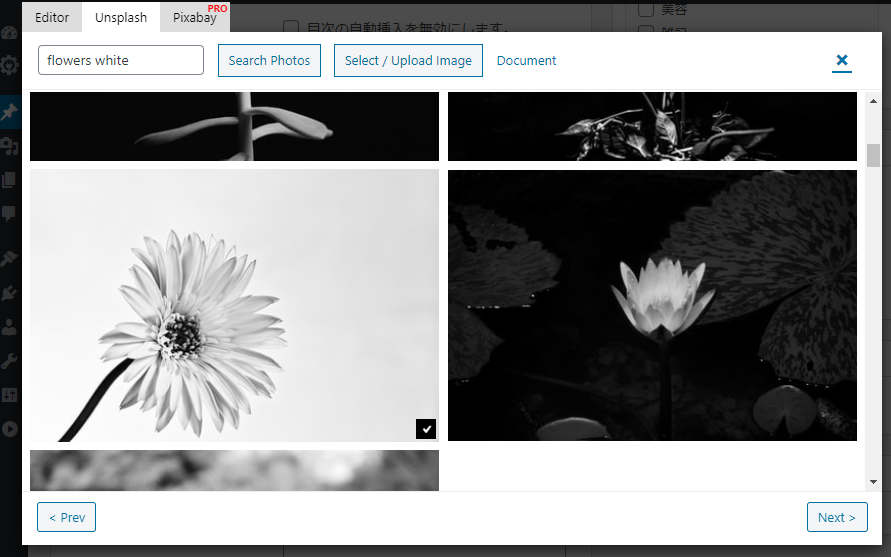
選択すると【Editor】タブに切り替わります。ここで画像の編集ができるようになります。左上の【Thumb Width】と【Thumb Height】を調整すると画像のサイズを変更することができます。
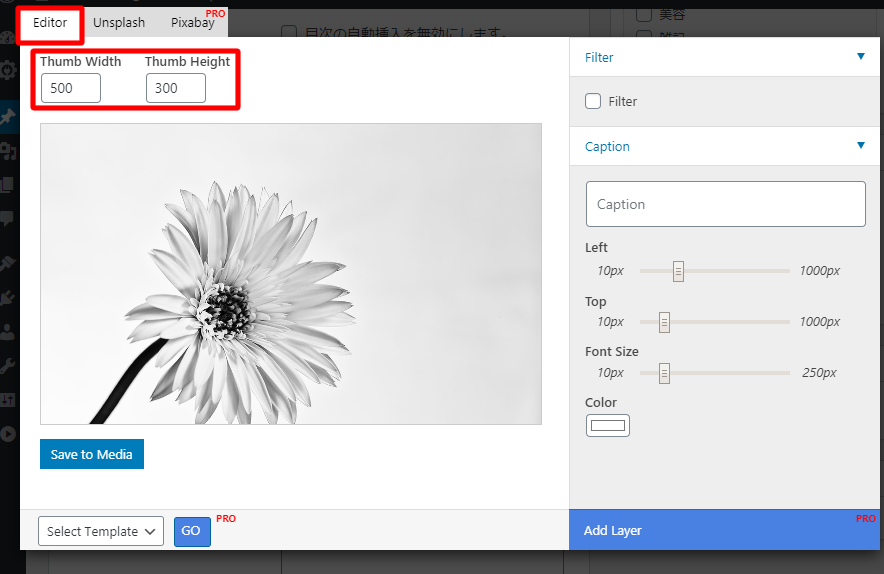
【Filter】を変更してみましょう。画面の明暗を調節できます。少しだけ暗くしてみました。
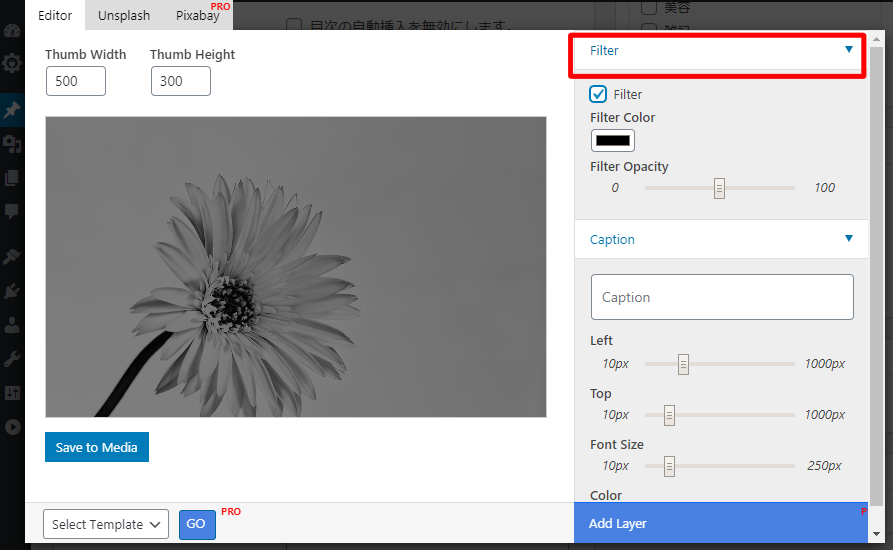
次は【Caption】です。ここでは文字を入力したり、入れる場所の調節ができます。
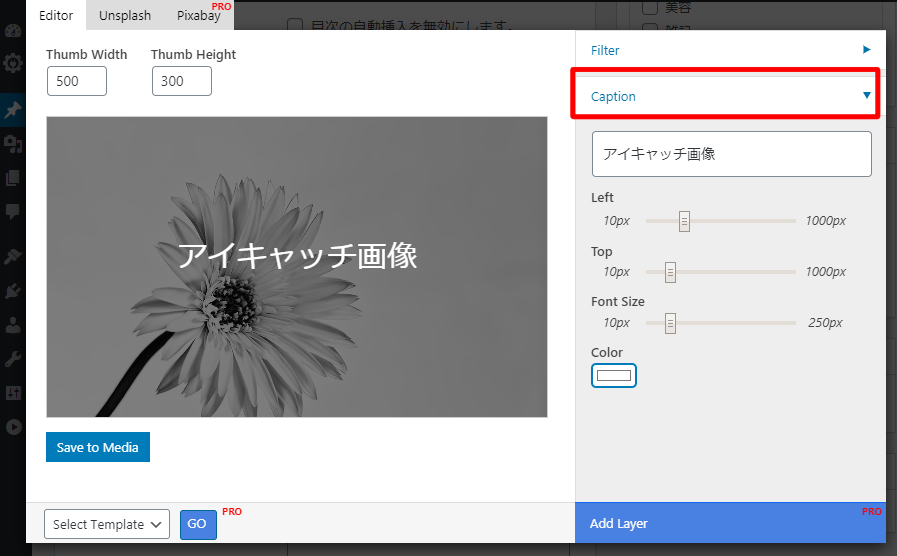
調整が終わったら保存をしましょう。左下の【Save to Media】をクリックするとポップアップが表示されるので、【OK】をクリックします。
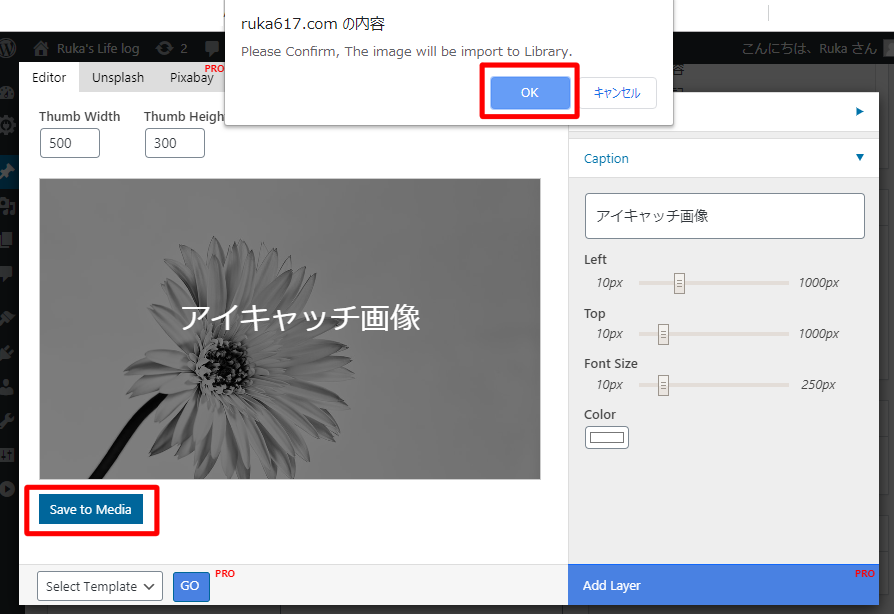
作成したアイキャッチはメディアライブラリに保存されます。画像を選択して、右下の【アイキャッチ画像を設定】をクリック。
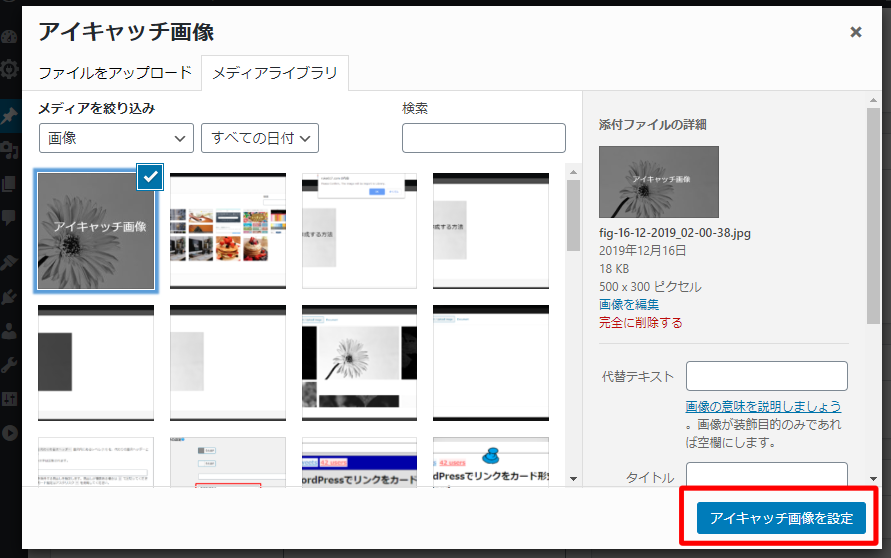
これでアイキャッチ画像の設置は完了です!おめでとうございます!
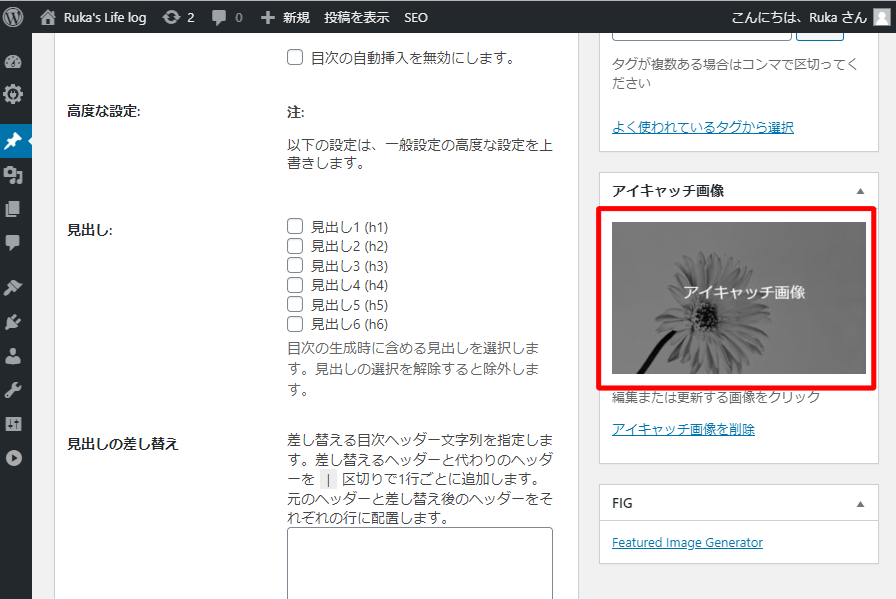
こんな感じで表示されてます!

今回紹介用なので見やすいようにモノクロにしましたが、実際はもっと映える画像の方がいいかもしれません……。
フォントを変更するには?
無料版の場合【Editor】画面からはフォントの変更ができないので手順を紹介します。
管理画面のメニュー→【プラグイン】→【インストール済みプラグイン】→【Featured Image Generator】→【Settings】の順にクリックして下さい。
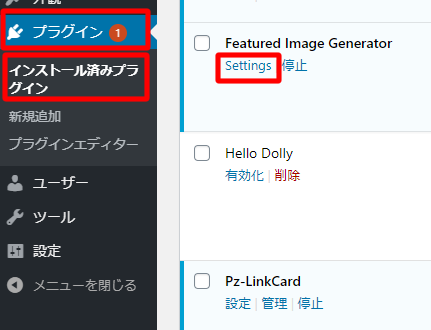
Font Family(Google Font)で変更ができます。変更したら【変更を保存】をクリックして完了です。
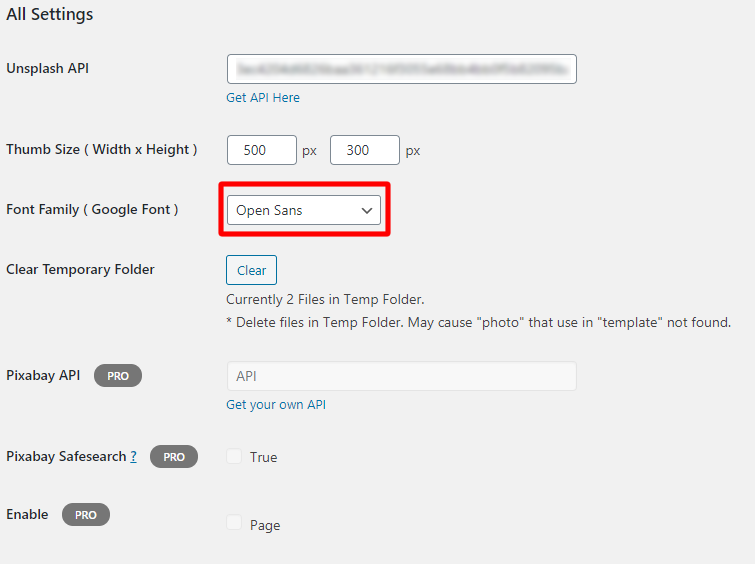
無料版と有料版の違いは?
今回は無料版の紹介をしましたが、Featured Image Generatorには有料版も存在します。有料版でできることをまとめてみました。
- 【Pixabay】からも画像取得ができる(無料版は【Unsplash】からのみ)
- レイヤー機能が使える
- テンプレート機能が使える
- オブジェクトの移動やサイズ変更が自由にできる(無料版はなかなか微妙)
- フォントの変更が簡単にできる(無料版でもできます。ただし少し面倒です。)
- 自身のウェブサイトと完全に一致するようにサムネイル画像のサイズを調整できる
価格はパーソナル→が$19/1年でビジネスが$99/1年となっており、2つの違いは1つのウェブサイトでしか使えないか(パーソナル)、無制限に使えるか(ビジネス)のみで他の機能は同じです。
参考元⇒製作者の公式サイト
最後に
ということで今回は【Featured Image Generator】を使い方を紹介させて頂きました。
有料版も概要だけ紹介しましたが、簡単にさくっとアイキャッチを作ってしまいたいだけなら無料版でも問題ないと思いました。
凝りたい!時間をかけても目を引く画像を作りたい!という方は有料版にするか他の画像編集ソフトの方がいいかもしれません。無料版はその辺の痒い所に手は届かない感じなので。
ただ、アイキャッチって記事を書く時の悩みどころな部分でもあるんですよね。とにかく画像を探して加工してという一連の流れがとてつもなく面倒くさい(こだわりのある方は別)。
Featured Image GeneratorならWordPressの管理画面内だけで作れるので時間短縮の面でも非常に魅力的ですよね!
アイキャッチ作成に毎回手間取っている方や作り方すら分からない!という初心者の方は是非導入を検討してみて下さい!一度導入すると便利で手放せないプラグインになりますよ~。














