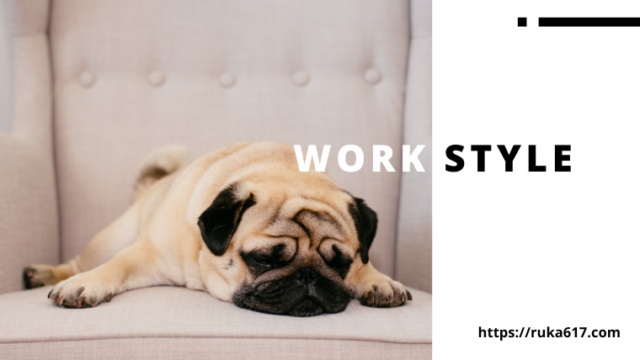本サイトではアフィリエイト広告を利用して商品を紹介している場合があります
こんにちは!Rukaです。
新しいiPhoneを購入するたびに必要な作業といえばデータ移行。
しかしこれがかなり億劫で、ちゃんと大切なデータを新端末に引き継げるのか不安になりなかなか機種変更に踏み切れない……という方も多いのではないでしょうか(私です)。
これまではiTunesやiCloudを使ってデータ移行していましたが、数年前に旧iPhoneと新iPhoneを隣同士置いておくだけでデータ移行が完了するというクイックスタートが出来るようになってからというもの、
ぜひ一度体験してみたい!
と思い今回はクイックスタートでデータ移行をやってみました。
結果としては驚愕の復元率でした……。時代って進化してるんですね。
まるで新端末が旧端末の完璧なクローンになったかのような再現性の高さです。お気に入りのゲームもほとんど再ログインの必要なく今まで通り再プレイできましたし、最も心配なLINEもトークごと新端末にそのまま持っていくことができました。
手順も画面の指示に従っていれば勝手に始まるのでめちゃくちゃ簡単です。そして10分くらいであっという間にデータ移行は完了しています。
ただ、基本的には速くて簡単なクイックスタートなのですが、実はワタクシ
一度失敗しまして。

もちろん二度目に成功したので今この記事を書いてるのですが、正直一度失敗した時はデータが破損するんじゃないかと思い生きた心地が全くしませんでした。
今回はクイックスタートの手順に加えて、失敗した原因と注意点も一緒に解説していきます。これから機種変更でデータ移行の必要がある方の参考になれば嬉しいです。
クイックスタートでデータ移行するための事前準備
クイックスタートは完璧なクローンを作成してくれますが、それはあくまで事前準備を怠らなかったからという可能性も大いにあります。
クイックスタートを過信せず、絶対に引き継ぎたいアプリは個別に引き継ぎ設定を行った方が後から後悔しません。
失ってから大切さに気付いてももう遅いのです……←

特にLINEはクイックスタートでデータ移行後に再ログインしなければならない筆頭アプリです。私がトークも何もかもまるごと新端末に持って行けたのは引継ぎ設定とトークのバックアップを行っていたからという可能性も否定できません。
後悔しないために是非ともしっかり引継ぎ設定を行いましょう!
その他、念のためクイックスタート直前にiTunesにもバックアップを取っておきました。
ほんとに、データ移行はいつ事故が起きるか分からないので不安要素は徹底的に潰しておいた方が安心です。実際一回クイックスタートで失敗してますし←
一度失敗してもなんとか平常心を取り戻せたのは、iTunesにバックアップが入っていたからですね。
最悪クイックスタートできなくても有線で復元すればいいや!って気持ちがあったので持ち直すことができましたが、これがなければ大パニックを起こしていたでしょう。
ということで事前準備まとめ!
- 絶対に引き継ぎたいアプリは個別に引き継ぎ設定を行おう!
- クイックスタートの前にiTunesかiCloudにデータのバックアップを取っておこう!
クイックスタートでデータ移行する手順を解説
今回手順をご紹介するのは私が驚愕の5年半使ったiPhoneSE 64GBからiPhone12 128GBへデータ移行するものです。
使用容量は約50GBほどでした。ほとんどが写真と動画です。
クイックスタートはiOS12.4で初登場したデータ移行方法なので、それ以前のOSだとクイックスタートを利用することができません。OSが最新になっていない方はまずOSのアップデートを開始して下さい。
新端末も最新のOSになっていない場合は最初にアップデートが始まります。
SIMカード挿入はデータ移行前?移行後?
自宅で機種変更する場合はSIMカードを自分で挿入しなければなりません。
このタイミングはデータ移行前がいいのか、終わってからの方がいいのか迷う方も多いでしょう。
結論から言うと、どちらも同じ。いつ替えても大丈夫です。
というのも、SIMカードはあくまで電話やデータ通信を行うためのチップであり、スマホのデータ移行に直接関係するものではないからです。
データ移行後に挿入すると「SIMカードが入ってませんよ」的なメッセージが出るくらいです。私はまず先にデータ移行を完了させたかったのでSIMカードの挿入は後回しにしました。
iPhoneの復元開始
旧端末と新端末の両方電源を入れておき、近くに並べて置いて下さい。旧端末がガチャガチャして汚いのはご了承下さい!5年半使ってるので←

両端末ともある程度充電されていれば問題ないのですが、私の旧端末は操作中のバッテリーがもう全然もたないのとauオンラインショップから送られてきた新端末の充電が0%だったので、充電しながらデータ移行しました。
途中で落ちるとデータ移行が失敗するので不安な方は充電しながらをおすすめします。
 しばらくすると旧端末が新端末を見つけてこのような画面に変わります。
しばらくすると旧端末が新端末を見つけてこのような画面に変わります。
旧端末画面下の【続ける】をタップ。
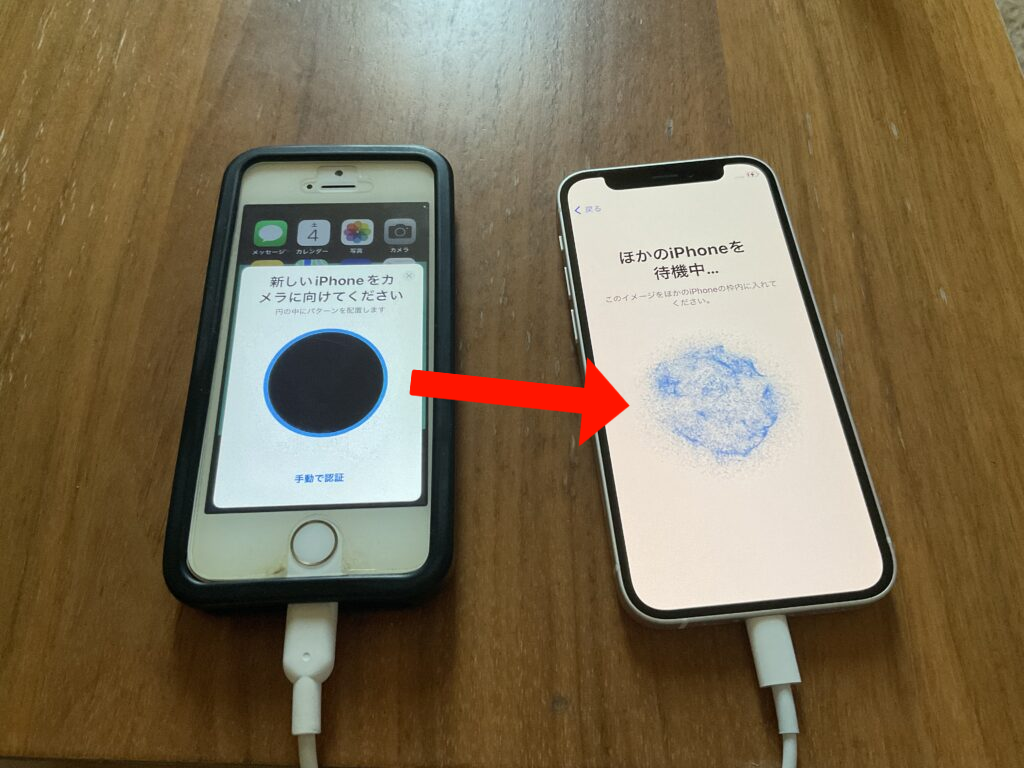
すると旧端末にはカメラが起動され、新端末には青いモヤモヤが表示されます。
このモヤモヤを旧端末の円形の枠に収まるよう位置を合わせて下さい。すぐに認識します。

旧端末のカメラがモヤモヤを認識すると新端末ではパスコードの入力を求められます。
ここでは旧端末で使用していたパスコードを入力して下さい。
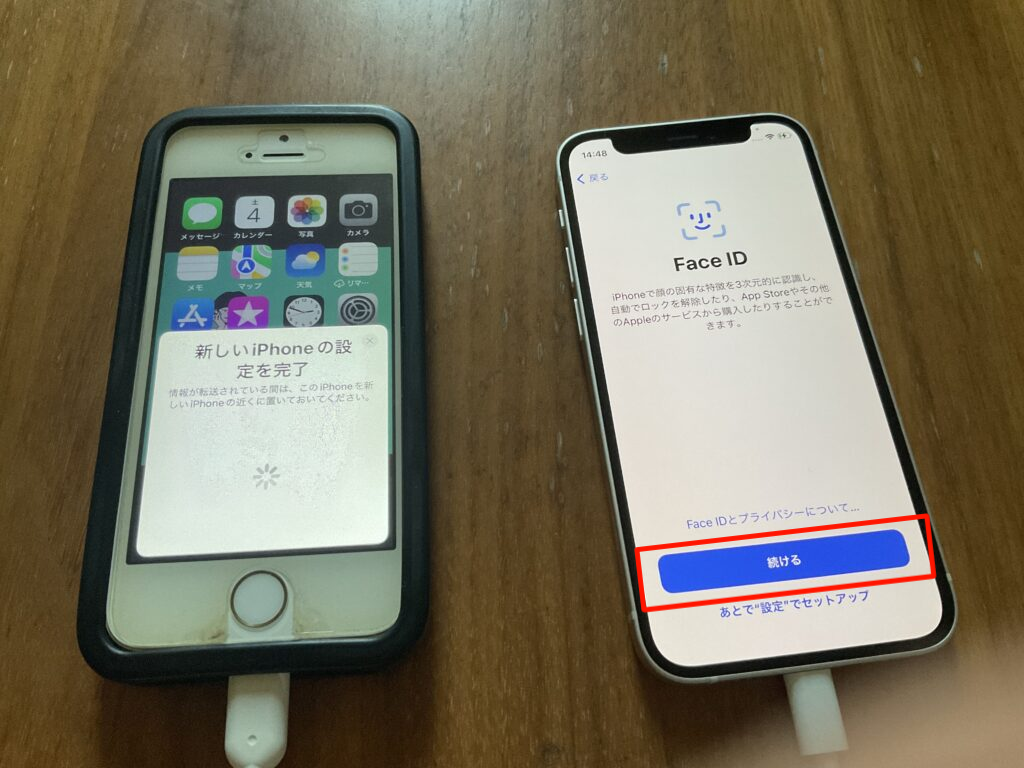
パスコードを入力し終えると、Face IDなど各種設定に入ります。赤枠の【続ける】を選びそのまま設定に入ってもいいのですが、これら設定は後でもできます。
慌てずデータ移行に全集中したい場合は【あとで設定】を選択して下さい。私は後から設定することにしました。

各種設定を終えるかスキップし続けるといよいよデータ転送に移ります。
新端末の【iPhoneから転送】をタップ。
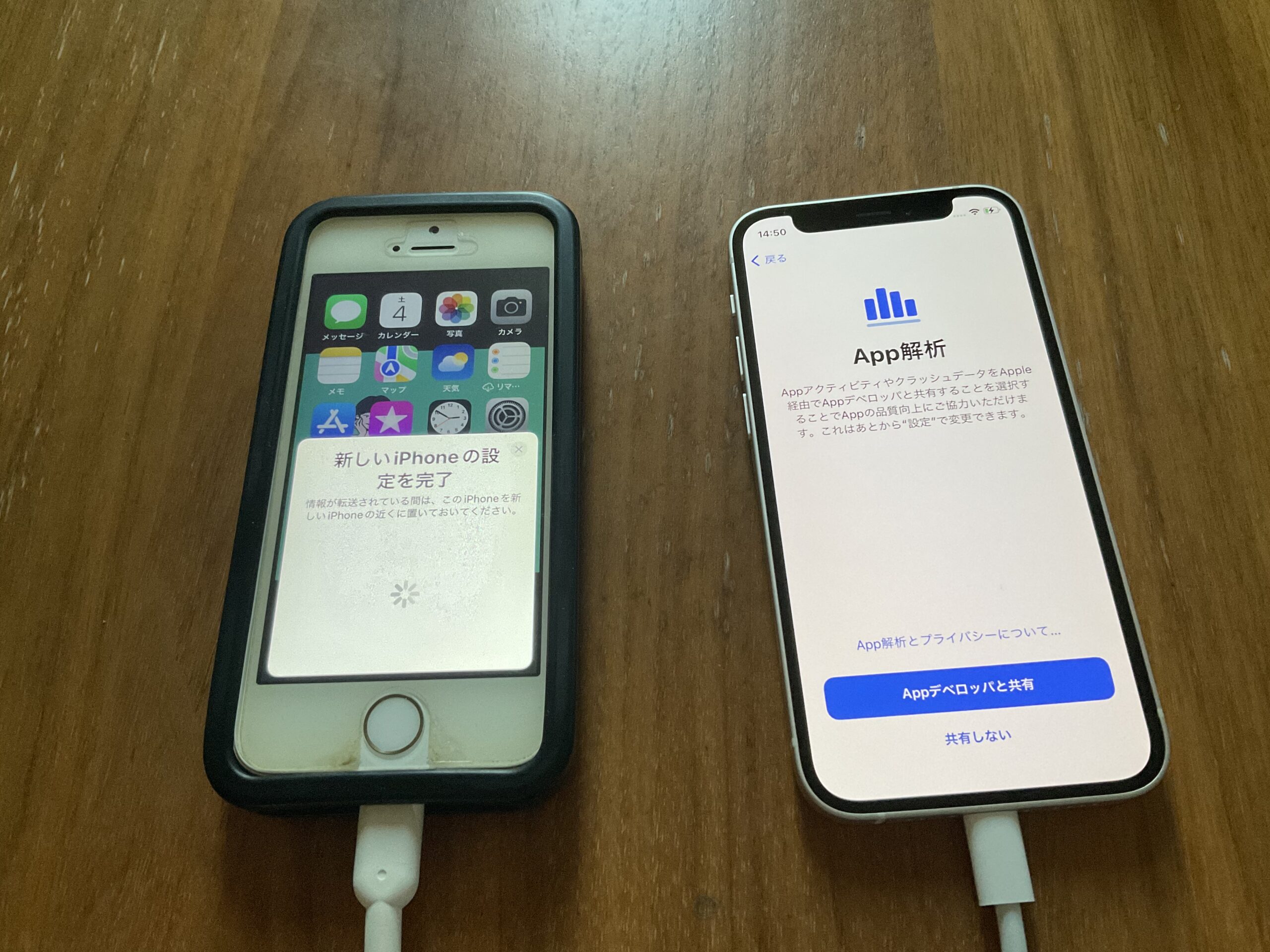
この選択はアプリで不具合が出た時に情報をAppleに提供してもいいかどうかの確認です。
提供してもいい場合は【Appでデベロッパと共有】を、よく分からなくて面倒な場合は【共有しない】を選んで下さい。
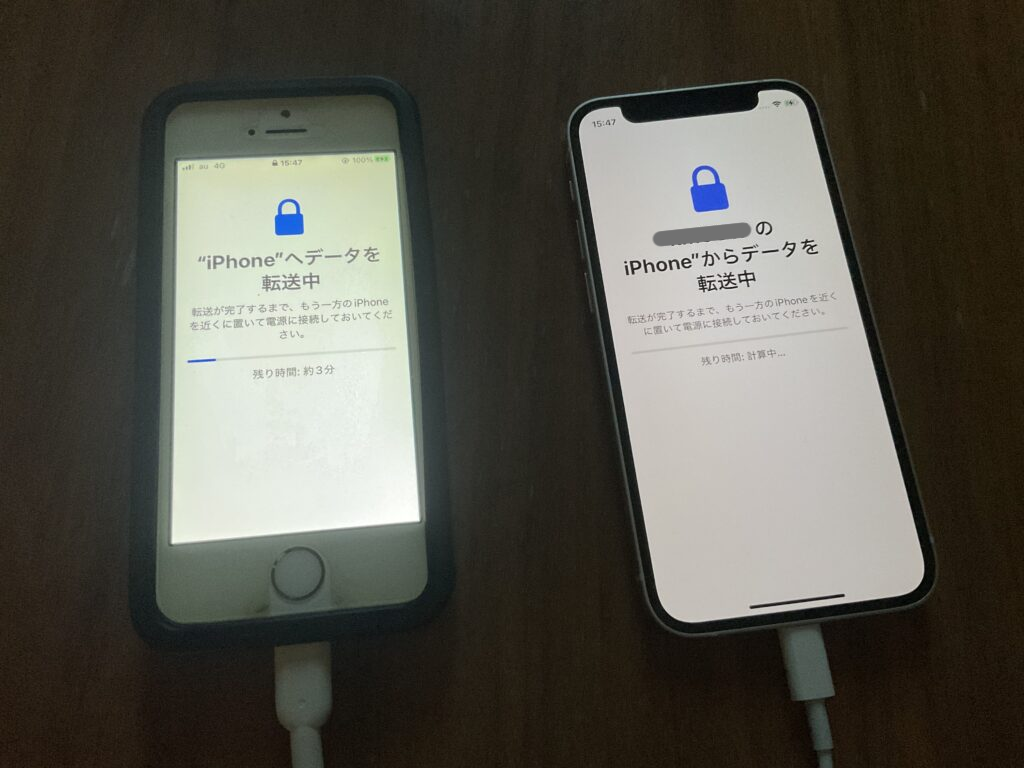
お疲れ様でした。ここまでくればあとはデータ移行が終了するのを待つだけです!
転送にかかる時間は個人差がありますが、目安としては100GBで約1時間程度です。
この間は新旧どちらの端末も使用できないのでご注意下さい。
転送が完了すると新端末は再起動されます。しっかりデータが引き継がれているか確認し、必要なアプリはそれぞれ再ログインを行なって下さい。
SIMカードの差し替えが必要な方はそちらもお忘れなく!
クイックスタートに失敗した原因
何事もなかったかのようにさらっと手順をお伝えしましたが、前述の通り私はクイックスタートでのデータ移行に一度失敗しています。
クイックスタートで検索するとサジェストに『クイックスタート できない』とか『クイックスタート 失敗』とか出てくるんで、私のように上手くいかない人も結構な割合でいるように思います。
ここでは私の失敗談と原因、解決策をお伝えしますのでこれからクイックスタートを利用するけど不安な方は参考にしてみて下さい。
【失敗例1】Wi-Fiが途中で切れた
そもそも私は何を失敗したのかと言いますと、
データ移行が全く進まなかったんです。
とにかく速い!と周りからも聞いていたので、多く見積もっても1時間ほどで終わるんだろうな〜と思っていたんですよ。
寝て起きたらデータ移行も終了しているだろうと仮眠を取り、3時間後くらいに両iPhoneを覗いてみたら……全く終わってない。
残り時間計算中のままずっと止まっており、全く進む気配がないんです。
さすがに50GB程度のデータ移行に3時間もかかるはずがないと不安に駆られ、よくよく画面を見てみると
Wi-Fiが途中で切れてしまっていました。
この微弱電波ーーーー!!!我が家のWi-Fiはたまーに途切れてしまうことがあって、たまたまそれがデータ移行中に起こってしまったんです。なんてこと!
解決方法としてはデータ移行中はWi-Fiに再接続することもできないので、一度移行をキャンセルし改めてクイックスタートを行います。
途中でキャンセルするなんて何か起きるんじゃないかとめちゃくちゃ不安になりましたが、それ以外方法はないのでやるしかありません。
とは言っても、途中でキャンセルを行っても旧端末のデータが破損することはないので慌てずにキャンセル処理を行いましょう。
新端末も画面の指示に従って初期化します。
それができたらWi-Fi環境のいいところでもう一度クイックスタートを開始して下さい。
クイックスタートは電波の良いところでやろう!
もし途中でデータ移行が進まなくなったら慌てずに旧端末のキャンセルと新端末の初期化を。
まっさらな状態で再度クイックスタートを行おう!
【失敗例2】近くに別のiOS端末を置いている
私の失敗とは直接関係するか不明ですが、
近くにデータ移行とは関係のないiOS端末を置いているとエラーが起きる
ようです。これらがあると移行中に『設定できませんでした(-6753)』というエラーメッセージが表示され、失敗してしまうとのこと。
実は私もiPhone新旧端末の他に、iPad Airと別のiPhone SE第二世代が近くに置いてあったんです。
データ移行に全く関係ないiPadでもクイックスタートが始まろうとしてしまい、「ちょっと待て!お前は違うんだよ!」と軽いパニックを起こしましたね。
私は微弱電波でデータ移行が止まってしまいましたが、もしかするとこのまま進んだとしても『設定できませんでした』のエラーメッセージが表示され中断された可能性が高いです。
解決方法はデータ移行に関係ないiOS端末は別の部屋に移動させるか、電源を切るか、機内モードにして新端末に認識させないことです。
そもそもなんでそんなもの近くに置いてたかというと、この記事用にiPadで写真を撮るためです……。もし写真を撮るならAndroidかデジカメを使った方がいいですね。勉強になりました……。
エラーが起きるためデータ移行に関係ないiOS端末は近づけない!
クイックスタートは使うべき?
クイックスタートは手軽で便利な機能です。
iTunesのように有線でパソコンにバックアップを…などというこれまでの手間は一切なく、新端末と旧端末さえあればデータ移行が完了するのは本当に画期的だし圧巻です。
しかしながら、ワイヤレスゆえの不安定さもあります。
データ移行に時間がかかり、挙句途中で止まってしまうと全て一からやり直し。
実際3時間かかってもデータ移行が終わらずやり直した私にとっては、最初からiTunes経由で復元してればこんなに時間はかからなかったのに…とも思いました。
クイックスタートを使うかそれ以外の方法で復元するかは人によります。
- パソコンを持っていない人
- 安定したWi-Fi環境にいる人
- 手間をかけずにサクッとデータ移行したい人
はクイックスタートを利用した方があっという間に復元できると思います。特にパソコンを持っていない人はおすすめの方法ですね。
しかしながら、ワイヤレスでは不安な人はiTunesからの復元の方が安心できます。有線は途中で途切れることはありません。
私は前回の機種変更ではiTunesから復元しましたが、こちらも旧端末でバックアップさえ取っておけばあとは新端末を繋いで復元するだけなのでそこまで手間だとも感じませんでした。
そもそもクイックスタートを使う場合でもiTunesにバックアップ自体は取るのでやることはほぼ同じです。iTunesからの復元も再現度はクイックスタートと同等です。
クイックスタートにもメリットだけでなくデメリットはあります。どの方法が1番自分に適しているのか判断してデータ移行を行なってみて下さい。
最後に
ということで今回はiPhoneの機種変更時に行うクイックスタートの手順と失敗談を紹介させて頂きました。
色々書いてきましたが、一発で決められればこんなに手軽で便利なデータ移行はないと思います。
データ移行に苦手意識を持つ人も少なくないですが、クイックスタートはそのハードルを低くしてくれるようにも感じますね。
ただ、お伝えした通りクイックスタートも万能ではないのでこちらの凡ミスで失敗することもあります。失敗してもやり直せますが、時間はかかってしまいます。
私の場合もはや全然クイックではありませんでした。
一発でサクッと終わらせるためにも、本記事の失敗例を参考に不安要素は事前に取り除いておいて下さい。
皆さんの機種変更とデータ移行が快適に進められますように♪